How To Enable/Disable Secure Boot In Windows 8, 8.1, And 10?
How To Enable/Disable Secure Boot In Windows 8, 8.1, And 10?
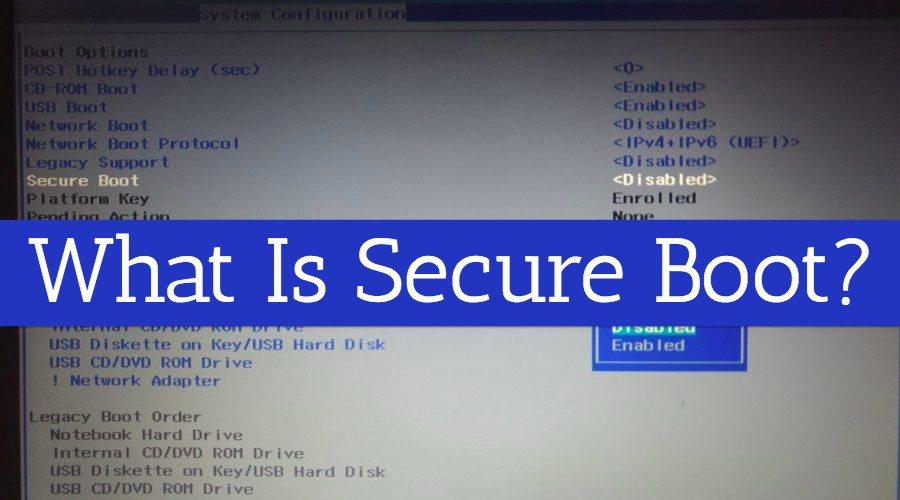 Short Bytes: Windows 8 and later versions of Windows come with UEFI Firmware settings which allow a user to disable any external intervention via USB, external drive etc. This is called Secure Boot option in Windows 8 operating system. Disabling the secure boot option in the Windows 8, or later, can help you interfere externally with your Windows and install operating systems other than Windows.
Short Bytes: Windows 8 and later versions of Windows come with UEFI Firmware settings which allow a user to disable any external intervention via USB, external drive etc. This is called Secure Boot option in Windows 8 operating system. Disabling the secure boot option in the Windows 8, or later, can help you interfere externally with your Windows and install operating systems other than Windows.
ometimes, we want two operating systems to run on our PCs--Windows and Ubuntu, or Windows and Fedora. If the secure boot option is enabled on your computer, it might not allow booting two operating systems. So, you need to disable secure boot on your personal computer in order to do some external intervention in Windows.
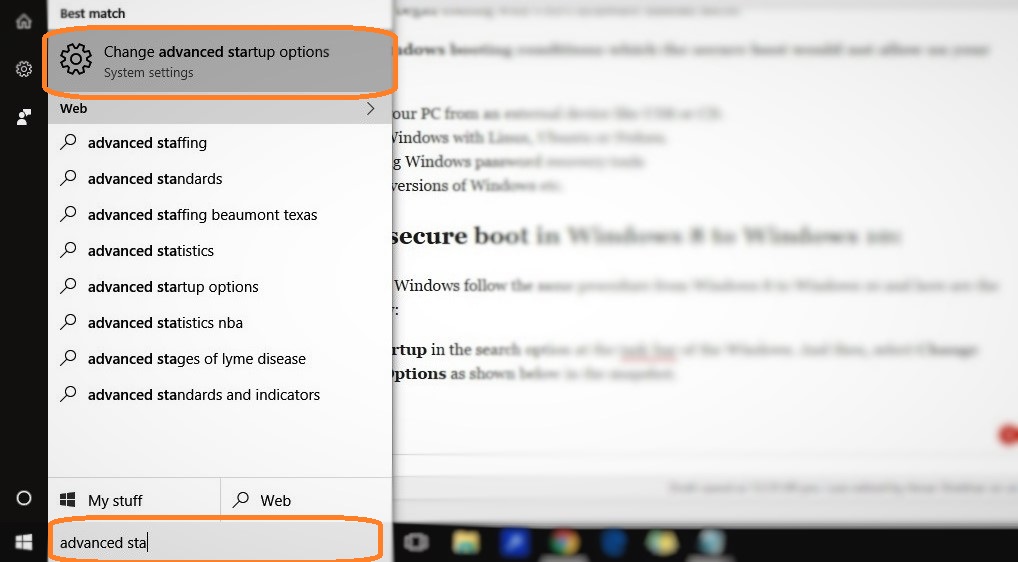
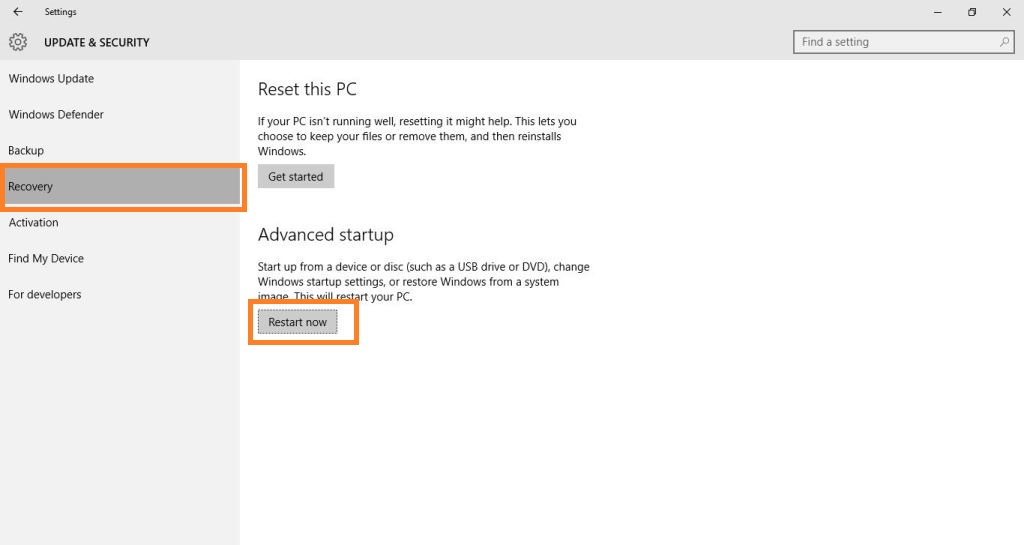
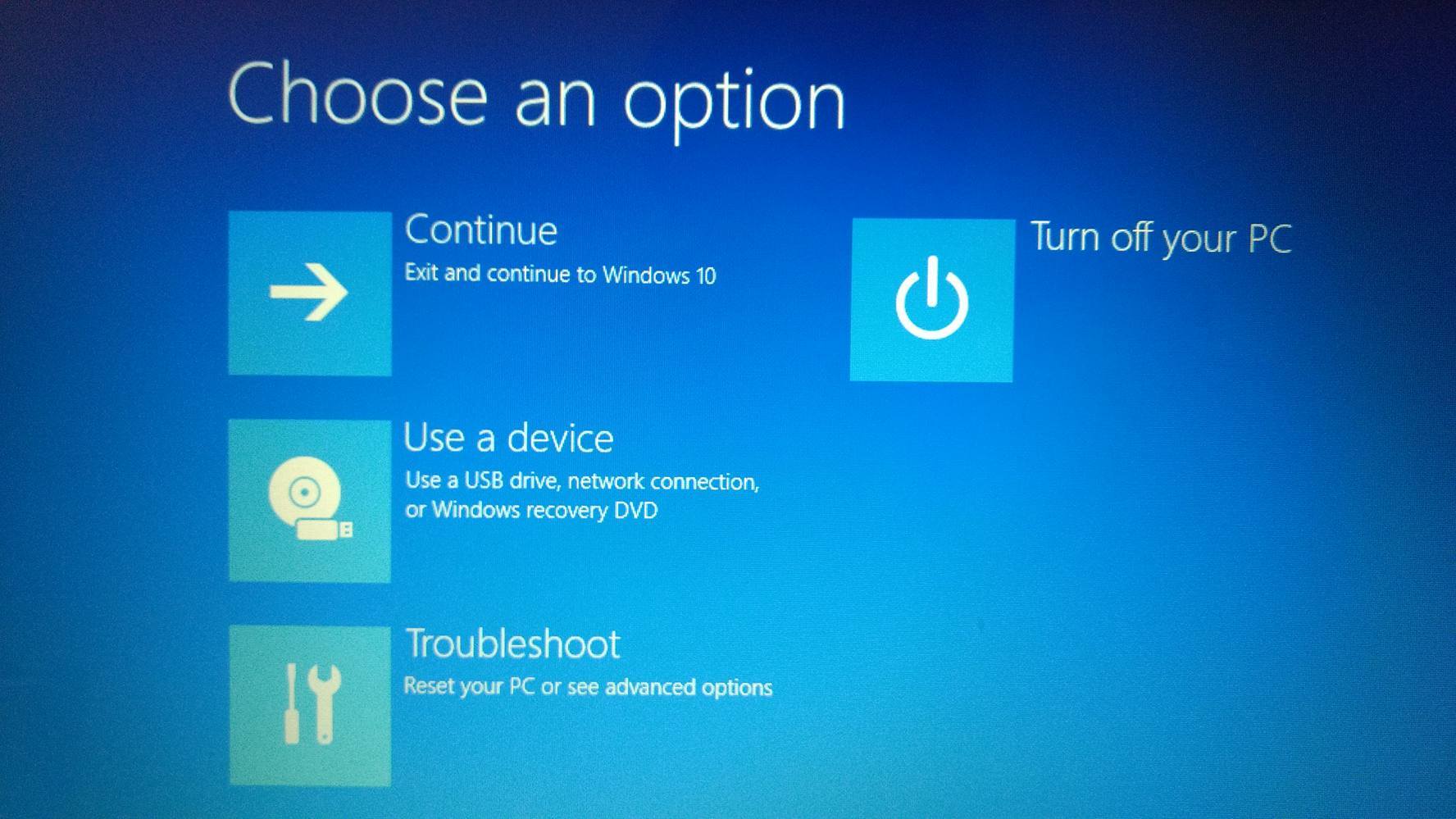
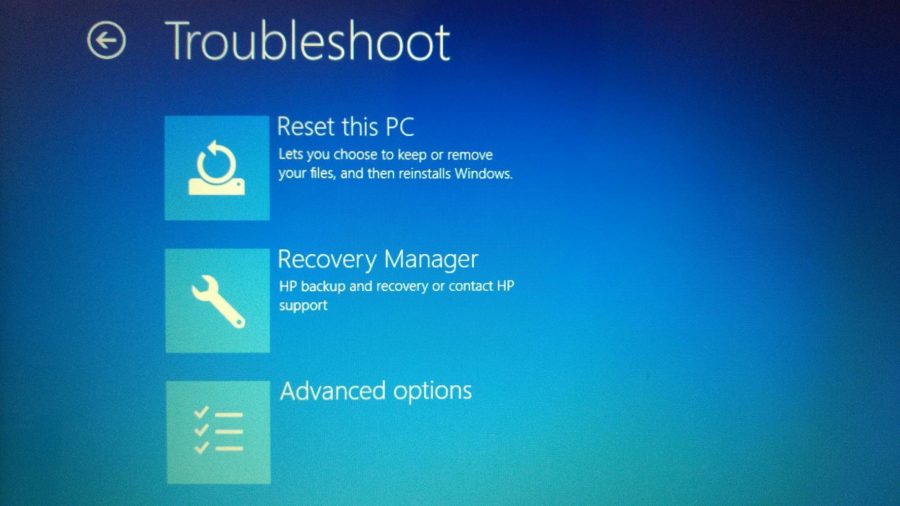
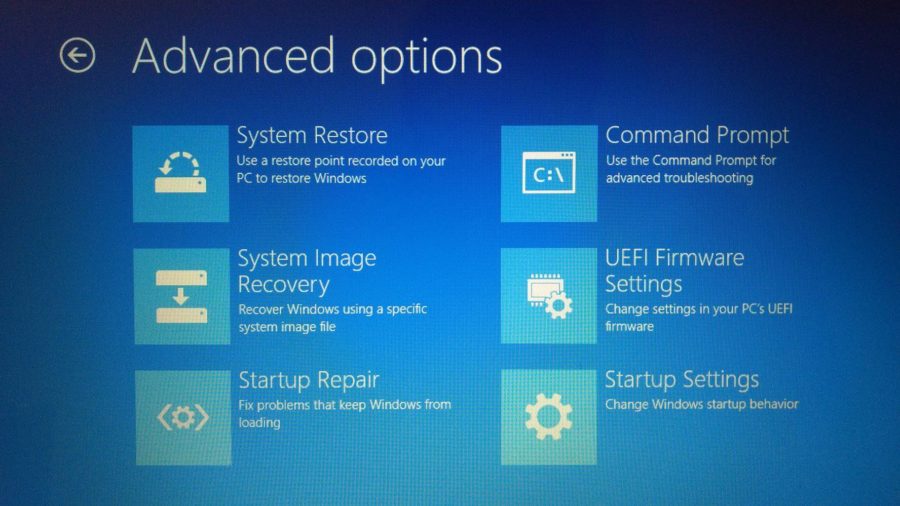
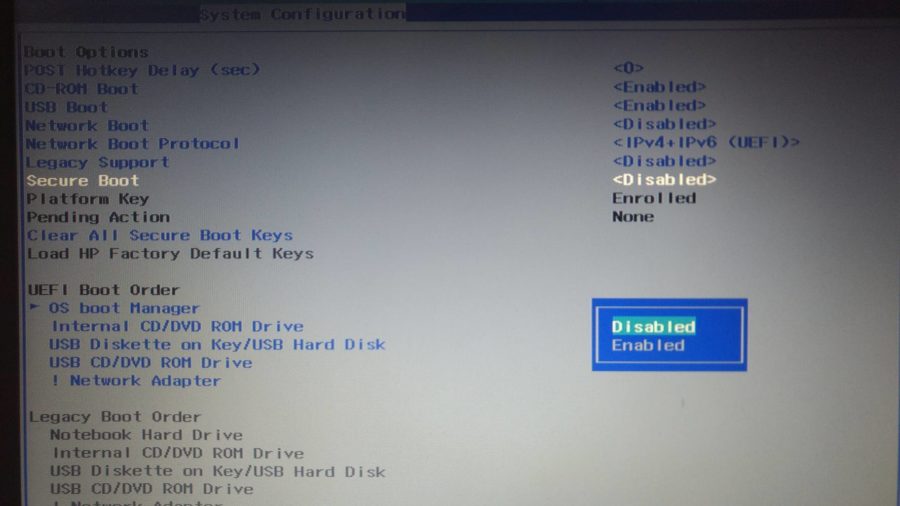
Secure Boot option is integrated with BIOS of your PC. So, in short, you need to restart your PC in the BIOS mode and change the secure boot option there. Here’s how to do it–
What is the secure boot?
In simple terms, disable secure boot option does not prevent Windows from booting two operating systems, booting from an external drive, or booting Windows in some specific ways for providing security to Windows against unauthorized devices.
The secure boot option started to come with Windows 8 and later versions like Windows 8.1 or Windows 10 when Windows began coming with UEFI firmware instead of BIOS.
Here are some conditions that would be allowed on your PC after disabling Windows secure boot option:
- Booting Windows on your PC from an external device like USB or CD.
- Dual OS booting like Windows with Linux, Ubuntu or Fedora.
- Booting Windows using Windows password recovery tools
- Running the previous versions of Windows etc.
How to disable secure boot in Windows 8 to Windows 10:
Disabling the secure boot in Windows follows the same procedure from Windows 8 to Windows 10 and here are the steps that you need to follow:
- Search Advanced startup in the search option at the taskbar of the Windows. Then, select Change advanced Startup Options as shown below in the snapshot.
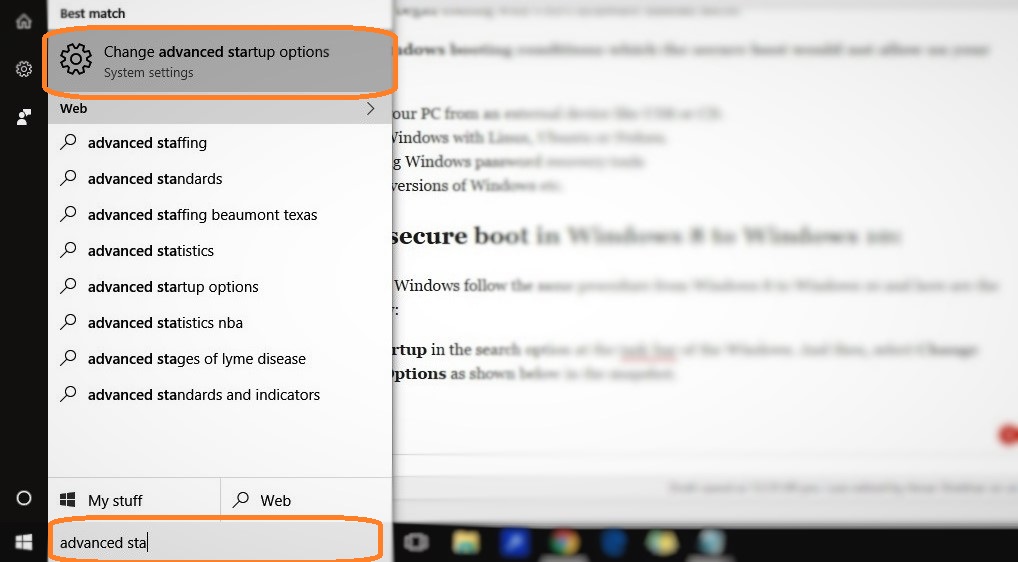
- Once you click on the “change advanced startup options”, the following screen will appear. You just have to click Restart nowunder the Advanced startup.
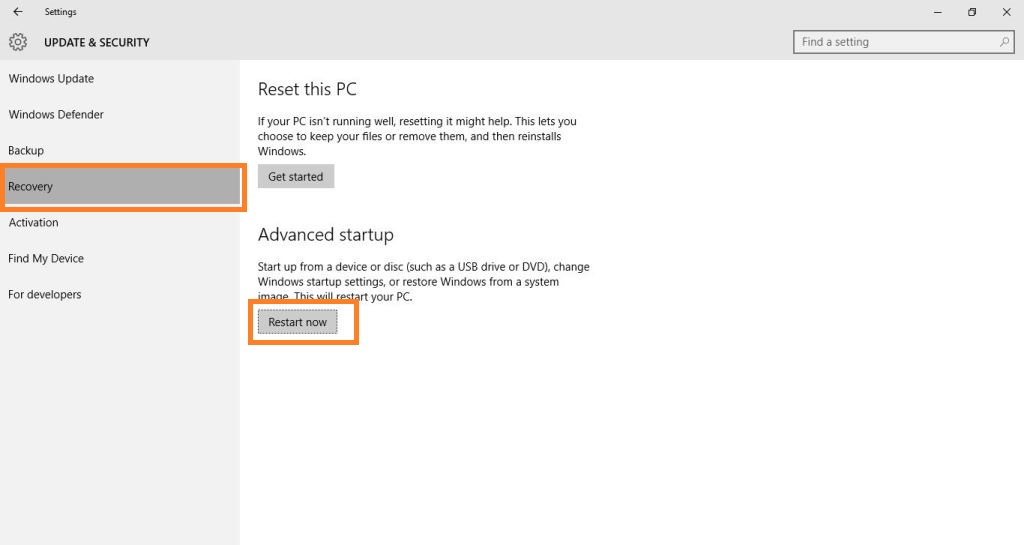
- The above command will restart your PC in the advanced mode which comes with lots of advanced options to let you configure your Windows. Some of the advanced options are using an external device, troubleshooting your Windows using advanced options, or resetting your PC etc. The screen appears something like this. Click on Troubleshoot.
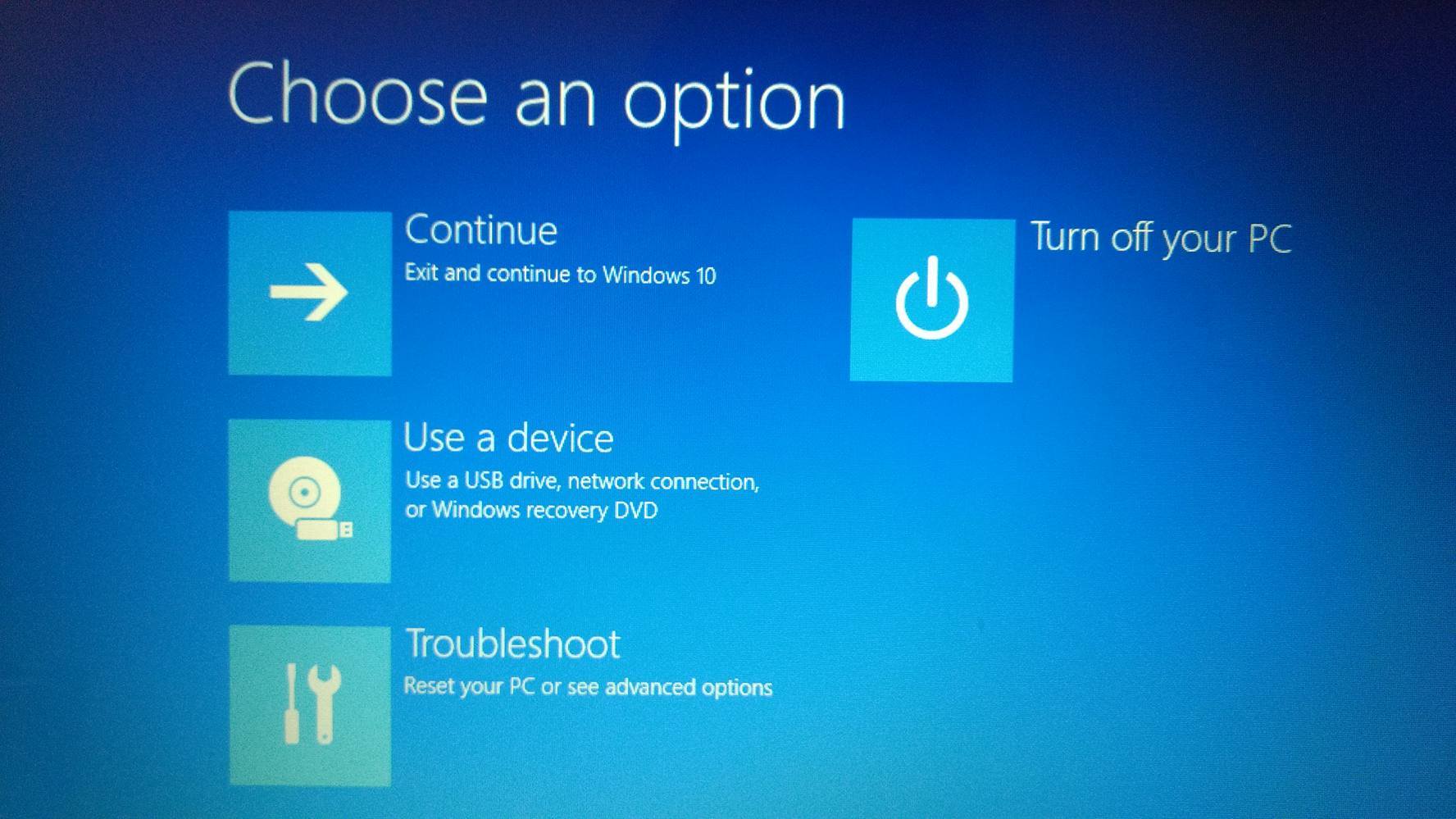
- You can see above that Troubleshoot option had two options–Reset your PC and Advanced options. So, once you click on Troubleshoot, you will the same two options coming up. Click on Advanced options as shown below.
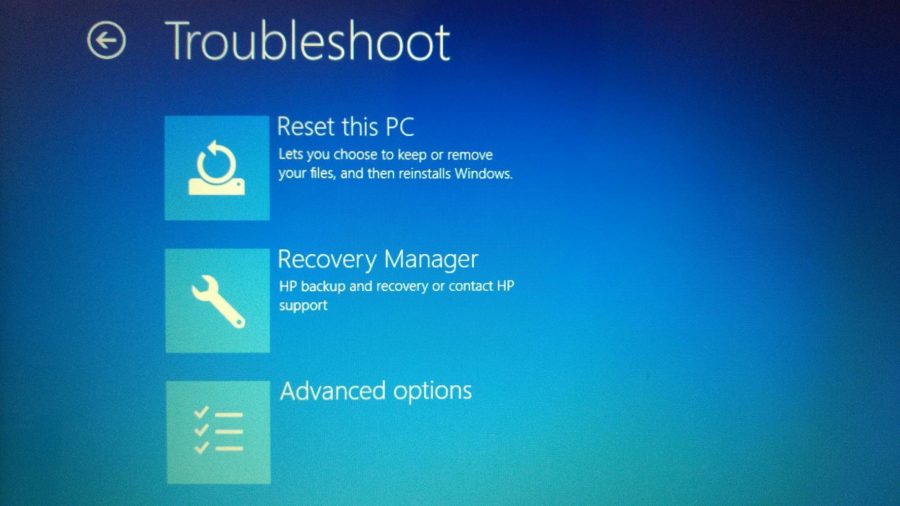
- The advanced options look something like this (as shown below). Select UEFI Firmware Settings.
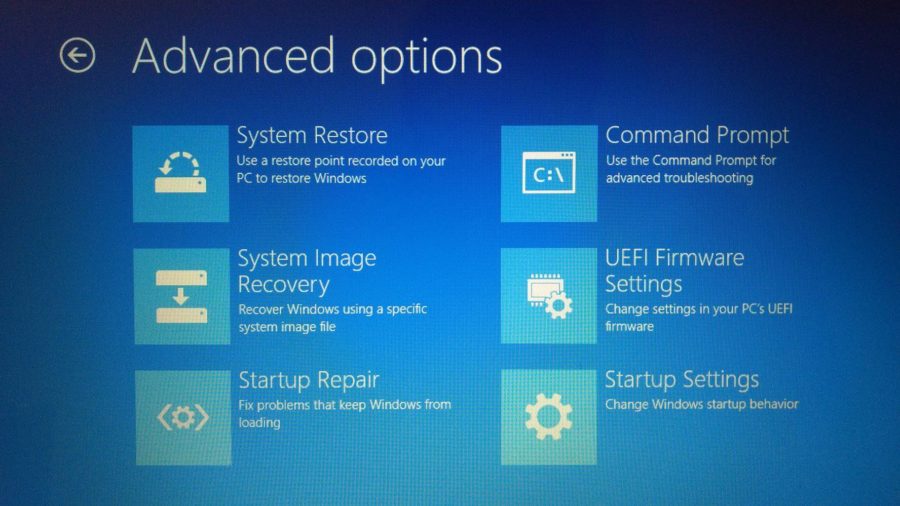
- Once you click on the UEFI firmware settings, it will restart your system once again or ask you to restart the system. So, click on the restart in the next screen.
- However, this restart will start in BIOS and you will see different BIOS setup.
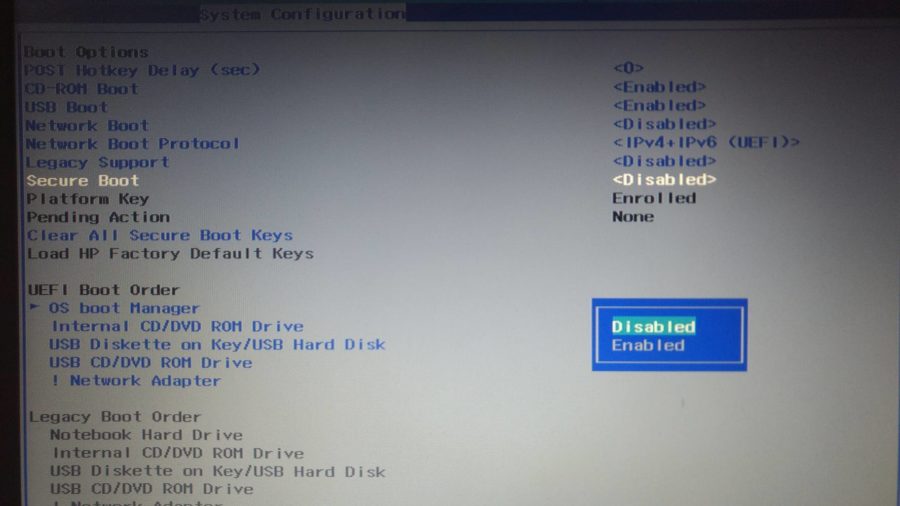
- Click on the security tab under the BIOS settings.
- Use the Up and Down arrow to choose the secure bootoption as shown in the previous image.
- Select the option using Arrows and change the secure boot from Enabled to Disabled.
- Press Enter
- Save your work and exit.
Since the secure boot is now disabled, you can easily boot your devices with any external or unauthorized device.
If you want to enable the secure boot option once again on your PC, follow the same steps as mentioned above and in the BIOS security settings, change the secure boot option from Disabled to Enabled.
Comments
Post a Comment